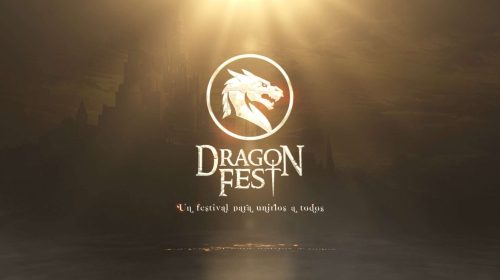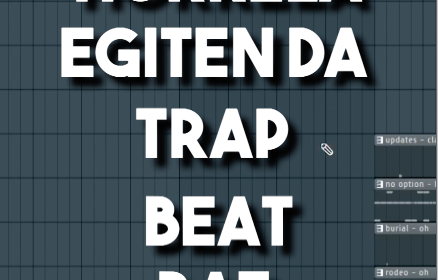Influencer tutoriala 3 – Peio Hernandez
Kaixo guztioi eta ongi etorri Tumatxak garatutako Adobe Premiere Pro ikastaroaren hirugarren atalera. Oraingoan, programara jauzi egingo dugu bete-betean, bideo-antolaketa sinple baina eraginkor bat ikasiko dugu, eta ulertuko dugu nola funtzionatzen duen Adobe Premiere Pro-ren menu-sistemak. Goazen hara!
Programa exekutatzen dugunean, agertuko zaigun lehen leihoa proiektua sortzea izango da. Proiektu berri bat sortu nahi badugu, “Proiektu berria” hautatuko dugu, eta lehendik dagoen proiektu bat ireki nahi badugu, “Proiektua ireki” botoian klik egingo dugu.
Programa irekitzen dugun lehen aldia denez, “Proiektu berria” hautatuko dugu.
Atal honetan, proiektuaren izenburua sartuko dugu; nire kasuan, “Premiere Pro ikastaroaren 1. atala” deituko diot, eta proiektua non gorde nahi dugun aukeratuko dugu.
Oso garrantzitsua da lana ondo antolatzea bideoak editatzeko: bestela, gerta liteke karpeta berean renderizatuta edukitzea proiektuak, baliabideak eta artxiboak. Eta hori ez dugu inondik inora gertatzerik nahi. Horregatik, hainbeste denboran hain ondo funtzionatu didan antolaketa-teknika honi jarraitzea gomendatzen dizuet:
‘Arakatu’ botoian klik egingo dugu, eta karpeta bat sortuko dugu, Youtuber ibilbidean zehar editatuko ditugun proiektu guztiak gordetzeko. Nik “nire Youtube kanalerako bideoak” deitu diot.
Orain, karpeta bat sortuko dugu Youtube-ra igo nahi dugun bideo bakoitzeko. Ondoren, karpeta horretan, beste hiru karpeta berri sortuko ditugu, izen hauekin: “Baliabideak”, “Proiektua” eta “Renderizatua”.
“Baliabideak” karpetan gordeko ditugu bideoa editatzeko behar ditugun fitxategi guztiak. Hauek izan daitezke: gure blog edo gameplay-aren grabazio-artxiboa, erabiliko dugun atzeko musika, bideoan erakutsi nahi dugun edozein argazki edo irudi, etab.
“Renderizatua” karpetan, Youtube-ra igo nahi dugun azken fitxategia gordeko dugu.
Eta, azkenik, “Proiektua” karpetan, premiere pro proiektua gordeko dugu; beraz, hor klikatu behar dugu, “aukeratu karpeta” klikatu eta, ondoren, “onartu”.
Gogoratu, bideo berri bat editatu nahi duzuen bakoitzean jarraitu behar duzue prozesu hau.
Ondo da, Premiere Pro-ren barruan gaude, baliteke interfazeak ikara pixka sortzea, baina, egia esan, oso erraz ulertzen da. Goiko menuei erreparatu behar diegu; lehenengoarekin hasiko gara: “ikasketa” izenekoa, ez dugu menu hau erabiliko.
Izan ere, ikasteko Tumatxa dago. (meme).
Hurrengo menua “muntaia” edo ‘ensanblajea’da, eta bideo bat moztu eta muntatzeko erabiltzen da.
Egia esan, nire karrera osoan ez dut inoiz erabili editatzeko; gauza bera egin daiteke hurrengo menuetan.
Ondoren, edizio-menua dugu. Menu horretan denboraren %90 emango dugu: edizio-lan gehiena egiteko eta grabatutako artxiboa Youtubera igoko dugun azken artxibo bihurtzeko erabiliko dugu-
Ondoren, ‘Kolorea’ menua dugu, kolore gradinga egiteko erabiltzen dena. Hori aukerakoa da.
Eskuinean “efektuak” ditugu eta efektuak gehitzeko erabiltzen da. Nik ez dut erabiltzen, gauza bera egin baitaiteke “Edizioa” menuan.
Hurrengo menuak ‘Audio’ du izena, eta noizean behin audioa editatzeko erabiliko dugu.
Azkenik, ‘Grafikoak’ menua dugu. Essential Graphics gehitzeko erabiliko dugu.
Baina, agian, zuetako asko ari zarete pèntsatzen: Zer da “Fast Editing? Menu pertsonalizatua da, nik sortua edizio-prozesua azkartzeko. Eta hain zuzen ere horretaz hitz egingo dugu hurrengo atalean.
Proxieak nola sortu eta menu horiek nola optimizatu ikasiko dugu, gure alde erabiltzeko eta ahalik eta azkarren editatzeko.
Agur bero bat, eta hurrengo atalean ikusiko dugu elkar.